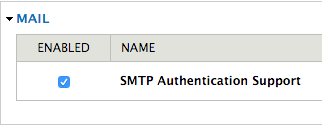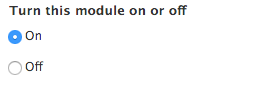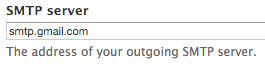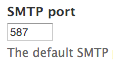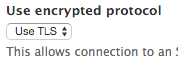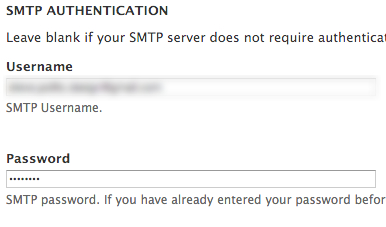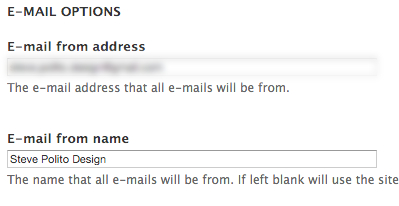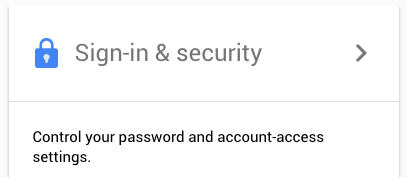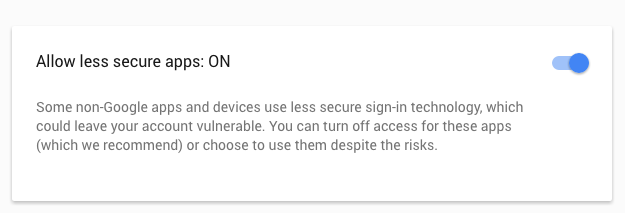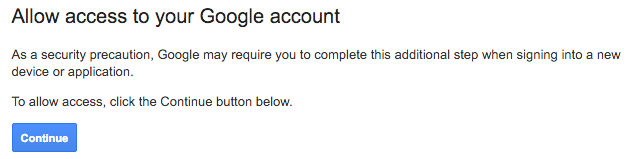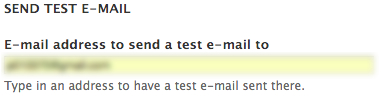Drupal Configure SMTP Module to Work with Gmail [Updated]
At this point, there have been many great tutorials written about configuring Drupal’s SMTP Authentication Support with Gmail. However, these tutorials are out dated, and do not take into account Google’s added security settings. In this tutorial I’ll show you how to configure Drupal’s SMTP Authentication Support module and update Gmail’s security setting.
Install and Configure SMTP Module
-
Install the SMTP Authentication Support module in the usual way.
- Navigate to the configuration page admin/config/system/smtp
-
Under Turn this module on or off select On. You can leave Send mail by queue and Retry sending mail on error deselected by default, but selecting them won’t affect Gmail.
-
Under SMTP server enter the following smtp.gmail.com. Leave SMTP backup server blank
-
Under SMTP port enter 587
-
Under Use encrypted protocol select Use TLS
-
Under SMTP AUTHENTICATION enter a Gmail address and password.
-
Under E-MAIL OPTIONS use the same Gmail address as you did above and enter an E-mail from name
- Click Save
Update Gmail Account Settings
- Login to your Gmail account at https://myaccount.google.com/
-
On the account homepage, click Sign-in & security or navigate to https://myaccount.google.com/security
-
Scroll down to the Allow less secure apps: widget, and have it enabled.
-
Now navigate to https://accounts.google.com/DisplayUnlockCaptcha and click Continue
- Go back to the SMTP configuration page at admin/config/system/smtp
-
Enter an email address you would like to receive a test message from and click Save configuration
-
Check your inbox to confirm you received the test message.